How to collect AdGuard logs
This article covers AdGuard for Windows, a multifunctional ad blocker that protects your device at the system level. To see how it works, download the AdGuard app
To analyze and diagnose different problems that may potentially arise, the AdGuard support service might need AdGuard log files. These files contain records about errors and other events that occurr with the software. Below is the brief instruction describing the way to get the log files and send them to the support service if necessary.
Open the AdGuard settings. Go to the General Settings section, scroll down to the end of the screen and switch the Logging Level to Debug.
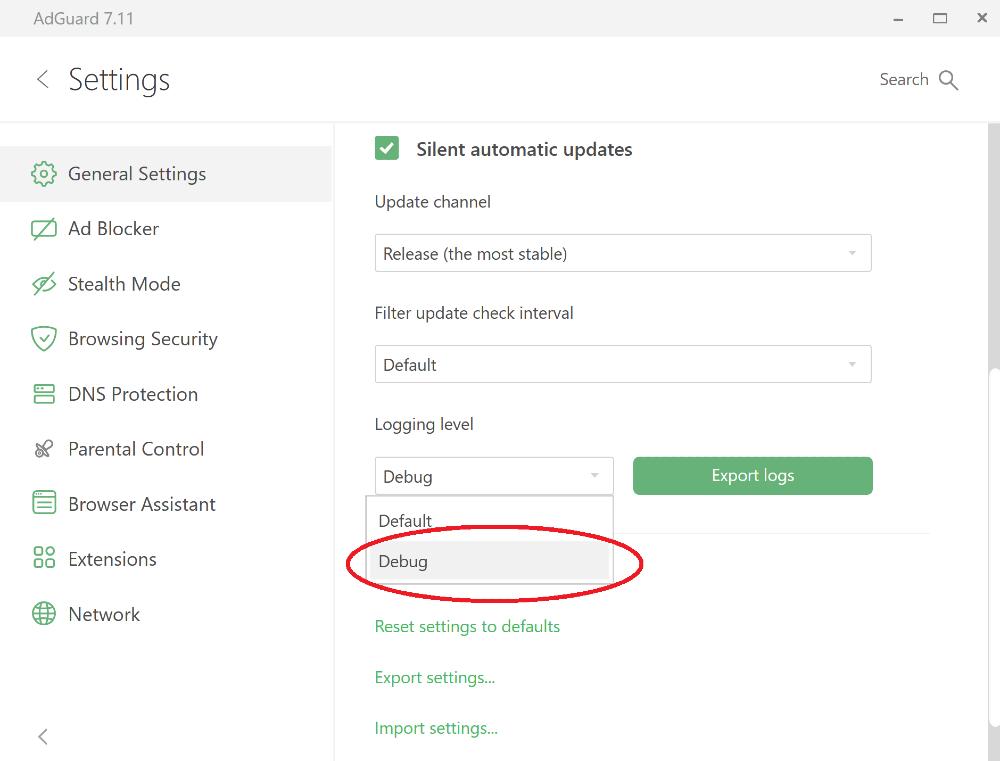
Reproduce the issue.
We strongly advise to take note of the exact time when you reproduced the issue: it will help our support team to find relevant log entries and solve the problem faster.
Export the recorded logs using the Export Logs button.

Save the archive to any folder.
Important: after exporting the logs, set the logging level back to Standard. Debug logging level will slow down the application.
Send the archive to the AdGuard support service at support@adguard.com, describe the problem and don't forget to mention the time when you reproduced the issue.
Trace logs
Sometimes support team members may ask you to send trace logs. Then you will need to do the following:
Stop AdGuard by right-clicking the AdGuard icon in the tray menu and choosing Exit AdGuard:
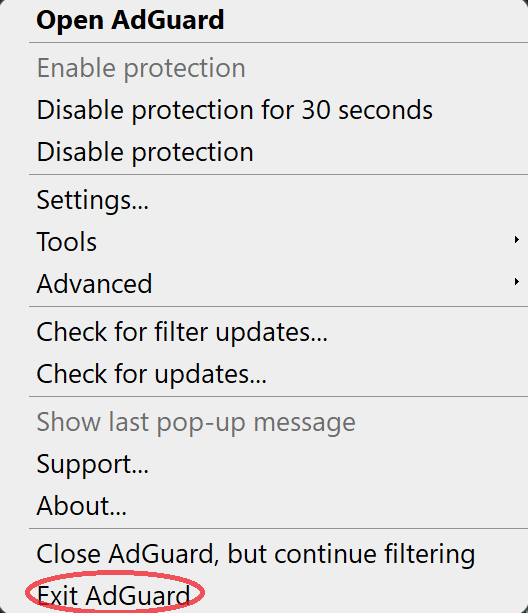
Please don't leave the service running:
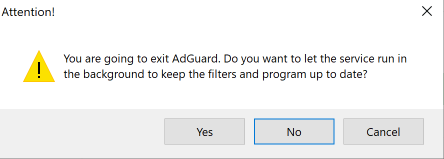
Open the console (type
cmdin the start panel).Run the application with the command
C:\"Program Files"\Adguard\Adguard.exe /traceregardless of Windows bitness if you have installed AdGuard v7.16 for Windows or later.
If you have an older version of AdGuard for Windows, run the application with the command C:\"Program Files (x86)"\Adguard\Adguard.exe /trace if you are using 64-bit Windows, and C:\"Program Files"\Adguard\Adguard.exe /trace if you are using 32-bit.
Reproduce the issue.
We strongly advise to take note of the exact time when you reproduced the issue: it will help our support team to find relevant log entries and solve the problem faster.
Export the recorded logs using the Export Logs button.

Don't worry if the log file is large. We need to know as much detail as possible to fix your problem.