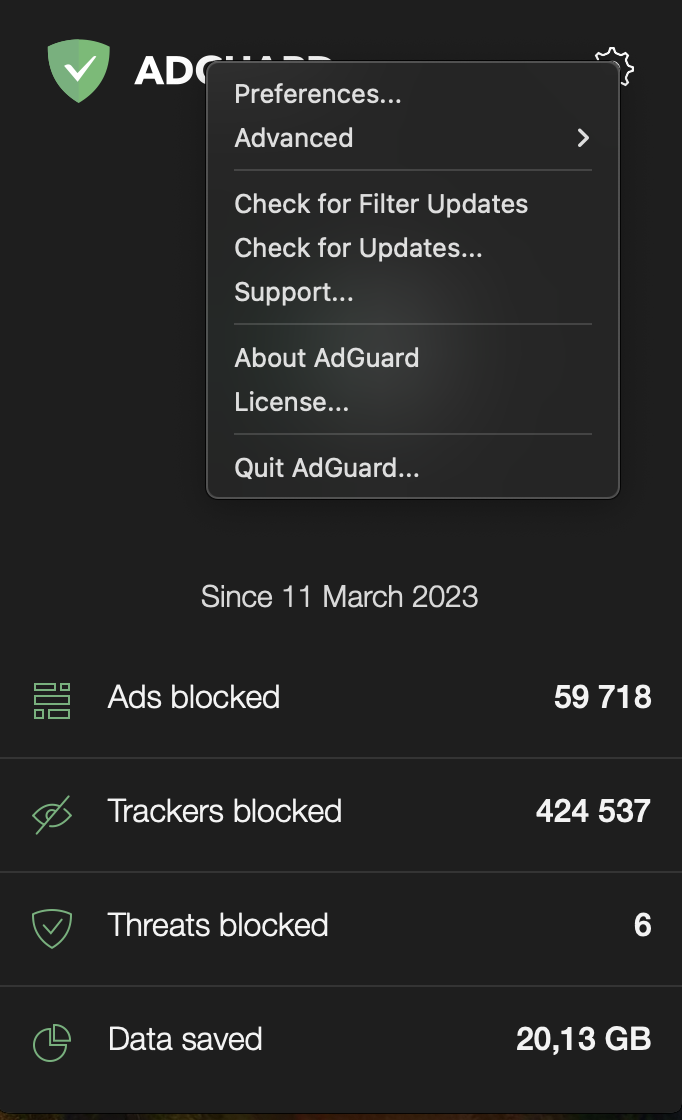Main window
info
This article is about AdGuard for Mac, a multifunctional ad blocker that protects your device at the system level. To see how it works, download the AdGuard app
The main window of AdGuard for Mac allows you to enable or disable the AdGuard protection. It also gives you a quick overview of the app’s stats: ads, trackers, and threats blocked since you’ve installed AdGuard or since your last stats reset. By clicking the gear icon, you can access settings, check for app and filter updates, contact support, and manage your license.